1.jelaskan devinisi dan kegunaan dari flowcard...?
2. jelaskan pedoman" menggambar suatu flowcard...?
3. sebutkan dan jelaskan kegunaan dan macam" flowcard...?
4.buatlah penggambaran siswa baru disekolah anda dengan menggunakan 5macam flowcard...?
jawab:
1.Pengertian dan Definisi Flowchart
Flowchart atau Bagan alir adalah bagan (chart) yang menunjukkan alir (flow)
di dalam program atau prosedur sistem secara logika. Bagan alir (flowchart)
digunakan terutama untuk alat bantu komunikasi dan untuk dokumentasi. http://zonapanda.blogspot.com/2013/02/pengertian-flowchart-dan-contoh.html
2.PEDOMAN-PEDOMAN DALAM MEMBUAT FLOWCHART
:1. Flowchart digambarkan dari
halaman atas ke bawah dan dari kiri kekanan
.2. Aktivitas yang digambarkan harus
didefinisikan secara hati-hati dandefinisi ini harus dapat dimengerti oleh
pembacanya.
3. Kapan aktivitas dimulai dan
berakhir harus ditentukan secara jelas.
4. Setiap langkah dari aktivitas
harus diuraikan dengan menggunakandeskripsi kata kerja, misalkanMENGHITUNG
PAJAK PENJUALAN
.5. Setiap langkah dari aktivitas
harus berada pada urutan yang benar.
6. Lingkup dan range dari aktifitas
yang sedang digambarkan harusditelusuri dengan hati-hati. Percabangan-percabangan
yang memotongaktivitas yang sedang digambarkan tidak perlu digambarkan
padaflowchart yang sama. Simbol konektor harus digunakan danpercabangannya
diletakan pada halaman yang terpisah atau hilangkanseluruhnya bila
percabangannya tidak berkaitan dengan sistem.
7. Gunakan simbol-simbol flowchart
yang standar.http://www.scribd.com/doc/11592833/Pedoman-pedoman-Dalam-Membuat-Flowchart
3.
- Bagan alir sistem (systems flowchart).
- Bagan alir dokumen (document flowchart).
- Bagan alir skematik (schematic flowchart).
- Bagan alir program (program flowchart).
- Bagan alir proses (process flowchart).
System Flowchart
System flowchart dapat didefinisikan sebagai bagan yang menunjukkan
arus pekerjaan secara keseluruhan dari sistem. Bagan ini menjelaskan
urut-urutan dari prosedur-prosedur yang ada di dalam sistem. Bagan alir
sistem menunjukkan apa yang dikerjakan di sistem.
Document Flowchart
Bagan alir dokumen (document flowchart) atau disebut juga bagan alir formulir (form flowchart) atau paperwork flowchart merupakan bagan alir yang menunjukkan arus dari laporan dan formulir termasuk tembusan-tembusannya.
Schematic Flowchart
Bagan alir skematik (schematic flowchart)
merupakan bagan alir yang mirip dengan bagan alir sistem, yaitu untuk
menggambarkan prosedur di dalam sistem. Perbedaannya adalah, bagan alir
skematik selain menggunakan simbol-simbol bagan alir sistem, juga
menggunakan gambar-gambar komputer dan peralatan lainnya yang
digunakan. Maksud penggunaan gambar-gambar ini adalah untuk memudahkan
komunikasi kepada orang yang kurang paham dengan simbol-simbol bagan
alir. Penggunaan gambar-gambar ini memudahkan untuk dipahami, tetapi
sulit dan lama menggambarnya.
Program Flowchart
Bagan alir program (program flowchart) merupakan bagan yang menjelaskan secara rinci langkah-langkah dari proses program. Bagan alir program dibuat dari derivikasi bagan alir sistem.Bagan alir program dapat terdiri dari dua macam, yaitu bagan alir logika program (program logic flowchart) dan bagan alir program komputer terinci (detailed computer program flowchart). Bagan alir logika program digunakan untuk menggambarkan tiap-tiap langkah di dalam program komputer secara logika. Bagan alat- logika program ini dipersiapkan oleh analis sistem. Gambar berikut menunjukkan bagan alir logika program. Bagan alir program komputer terinci (detailed computer program flow-chart) digunakan untuk menggambarkan instruksi-instruksi program komputer secara terinci. Bagan alir ini dipersiapkan oleh pemrogram.
Process Flowchart
Bagan alir proses (process flowchart) merupakan bagan alir yang banyak digunakan di teknik industri. Bagan alir ini juga berguna bagi analis sistem untuk menggambarkan proses dalam suatu prosedur.http://zonapanda.blogspot.com/2013/02/pengertian-flowchart-dan-contoh.html4.4. Berikut adalah program flowchart dan sistem flowchart untuk penerimaan siswa baru dengan sistem baru yaitu sistem yang terkomputerisasi.
Program flowchart

System flowchart


















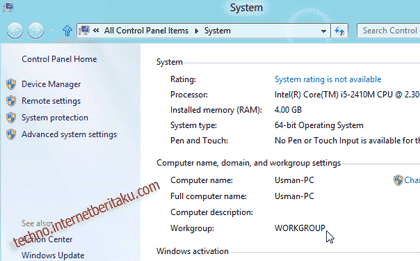
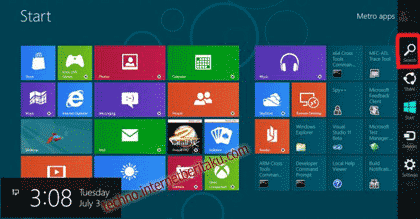







.jpg)

.jpg)
.jpg)